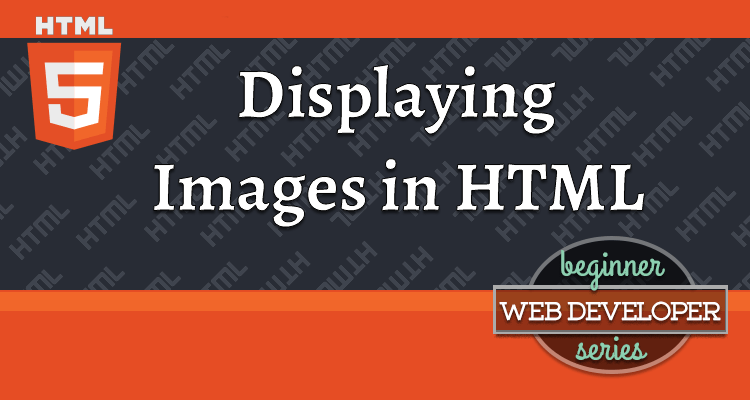This article is part of the Beginner Web Developer Series. The series is targeted to people who’d like to start serious web development, as well as people who are already web developers and want to solidify their knowledge of fundamentals while possibly filling in some holes. If you find yourself tinkering with HTML, CSS, or Javascript until you sort of get it to work, this series is for you. The material in this series is closely tied to my top-rated Coursera course.
Perhaps nothing enhances a website better than strategically placed images.
If you’ve been following my previous posts in this series, this one should feel super easy. However, there are some small gotchas when it comes to images in HTML.
Read on.
To start, let’s jump straight into an example.
You may recognize the code from the article on HTML Character Entity References. The content is one of my favorite quotes from Theodore Roosevelt. However, this time, I’ll also include an picture (i.e., an image) of Theodore Roosevelt right before the quote.
Below is images.html:
1
2
3
4
5
6
7
8
9
10
11
12
13
14
15
16
17
18
19
20
21
22
23
24
25
26
27
28
29
30
31
32
33
34
35
36
37
38
39
40
41
42
43
44
<!DOCTYPE html>
<html>
<head>
<meta charset="utf-8">
<title>Displaying Images</title>
</head>
<body>
<h1>
Don't be afraid to be <then a 100% success:
</h1>
<p>
<img src="picture-with-quote.jpg"
width="400"
height="235"
alt="Picture of Theodore Roosevelt">
"It is not the critic who counts; not the
man who points out how the strong man stumbles,
or where the doer of deeds could have done them
better. The credit belongs to the man who is
actually in the arena, whose face is marred by
dust and sweat and blood; who strives valiantly;
who errs, who comes short again and again,
because there is no effort without error and
shortcoming; but who does actually strive to do
the deeds; who knows great enthusiasms, the great
devotions; who spends himself in a worthy cause;
who at the best knows in the end the triumph of
high achievement, and who at the worst, if he
fails, at least fails while daring greatly, so
that his place shall never be with those cold and
timid souls who neither know victory nor
defeat."
</p>
<p>
<!--
<img
src="http://lorempixel.com/output/nature-q-c-640-480-1.jpg"
width="640"
height="480">
-->
</p>
<p>Theodore Roosevelt 1910 © Copyright</p>
</body>
</html>
First, notice that some of the HTML code is commented out. I explained what this means and how it affects what the browser loads in the article on Creating Internal and External HTML Links. (Reminder: the browser doesn’t render the commented out part.)
Lines 12 through 15 show an <img> tag, which stands for… an image (how did you guess? 😀)
The src attribute (which stands for source) is no different than the href attribute that you’ve seen when I discussed how to create links in HTML. The value of the src attribute should be a URL that points to some image file.
The value of the src attribute is expressed as a relative path (i.e., not http://… present). The value picture-with-quote.jpg means that the browser will look for the file named picture-with-quote.jpg in the same directory the images.html file is located. In other words, this is an internal link to an image file.
The alt attribute value should contain text that can be read by screen readers to describe to visually impaired people what is pictured in the image.
There are 2 more attributes (width and height). We’ll discuss those in a minute.
Let’s take a look at this HTML page in the browser:
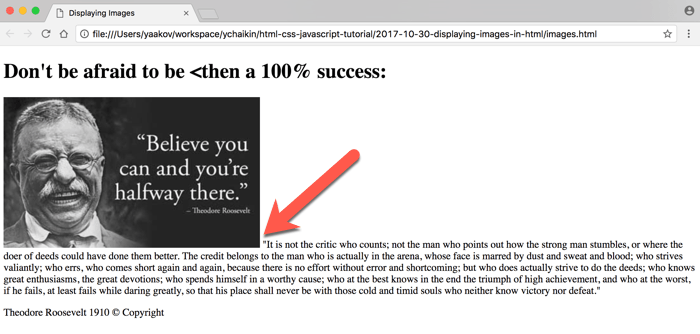
As you can see, the image appears inline as if it’s just another text character in the sentence.
That should tell us right away that an <img> tag is an inline element. If it weren’t, the image would be on its own line, pushing everything following the <img> tag onto a new line.
Link To External Image
The images you display on your page can also be hosted externally to your site.
Let’s uncomment (i.e., remove the comment tags) around the <img> tag at the end of our HTML code and reload the page in the browser:
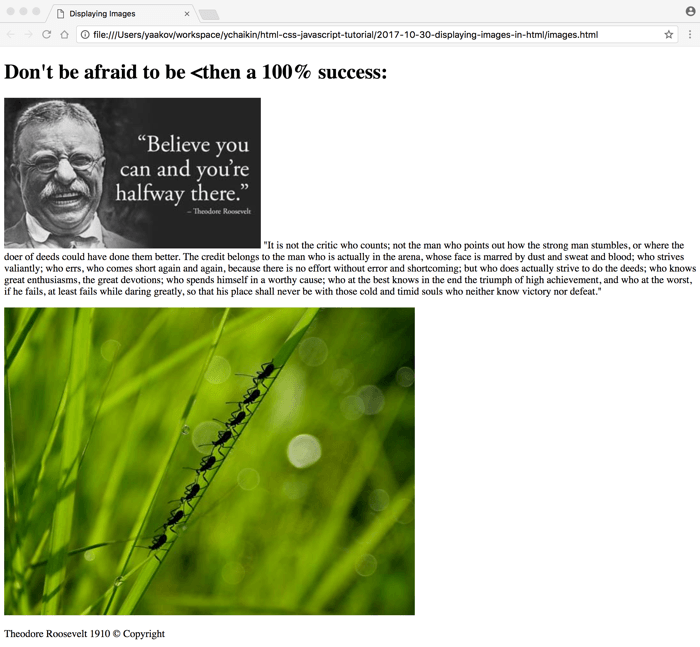
Easy enough, right?! 👍
width and height Image Attributes
While not absolutely required, it’s a really good idea to always specify the width and the height of the image.
It’s very often the case that you use images as visual anchors in the layout of your page. In other words, the layout of your page relies on the image being a certain size.
For example, your design may dictate that the top 200 pixels are taken up by some header image, followed by some text below the image.
As I discussed previously, browsers read and interpret HTML sequentially, starting at the top of the HTML document.
The browser will read the header image tag and start loading the image, pointed to by the src attribute. However, the browser does not wait for the image to load before it continues to read and render the rest of the HTML code. The image loading happens in parallel as the browser proceeds to interpret and render the rest of the HTML onto the screen.
Usually, images take longer to download than the text-based HTML code. Therefore, the browser will be ready to display the text that was supposed to follow the header image before the header image is downloaded and displayed.
However, without the fully downloaded image file, there is no way to find out its size, i.e., the width and height. The browser will not allocate any space for the image.
To the user, the visual affect will be that the text, which was supposed to appear below the image, will appear at the top at first, then jump down as the image is shown.
To solve this problem, HTML allows us to inform the browser upfront about the image size, even before it’s downloaded, by specifying the width and height attributes on the <img> tag.
If we don’t specify the width and height of the image, the browser will still figure out the size, but after it downloads the image, potentially causing layout jumpiness.
If the image file is small in size and the user has a really fast Internet connection, this may just appear as a momentary flicker. With larger image sizes and a slower Internet connection, this will translate into a bit more of jarring experience.
Simulating Slower Internet Connection For Testing in Chrome
It’s always good to test what your site looks like as it loads on a slower Internet connection. That type of testing gives you a great front row seat to the experience that a user of your site might end up having.
You can simulate such an experience with Chrome Developer Tools (CDT) without any additional plugins. The Chrome browser comes with Chrome Developer tools, which include connection throttling as one of the options.
Open up CDT by using a keyboard shortcut Ctrl-Alt-I (on Windows) or Option-Command-I (on a Mac) and click on the Network tab. Then, click the arrow next to the word Online and choose a slower connection you want to test. (You can also configure a custom connection speed by choosing Custom.)
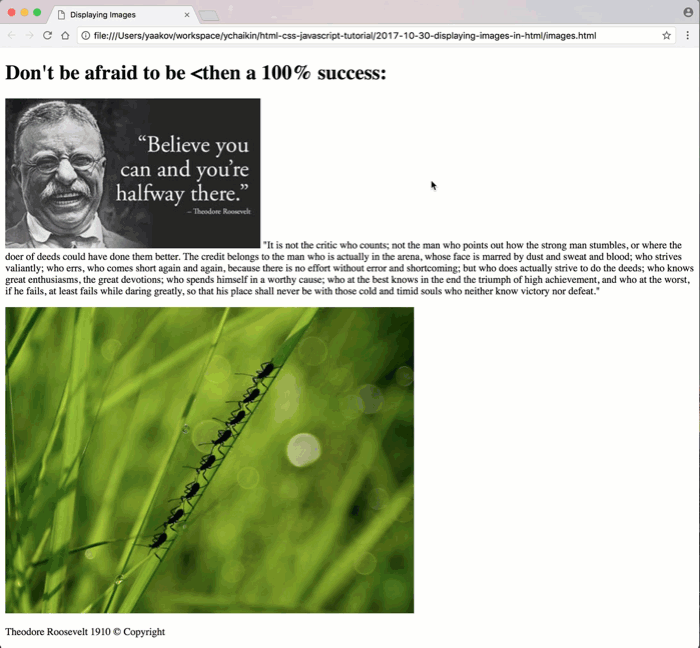
Let’s Test Without width and height Present
First, let’s prepare for our test.
Since the first image in our HTML is internal, and I am loading the page directly from my hard drive, slowing down the Internet speed won’t show us much. We’ll need to test this on the second image in the code (the one showing ants on a blade of green grass).
Let’s remove the width and height attributes from the 2nd image, save the file, and reload our browser.
Browsers try to save (i.e., cache) most things they download locally on your computer so they don’t have to re-download it again when you reload. To ensure our test works correctly, we’ll need to force the browser to clear its cache and load the image as if it were downloading it for the first time.
To accomplish that, with the Chrome Developer Tools open, click and hold down the reload button in the browser until a menu drops down. From that menu, choose Empty Cache and Hard Reload.
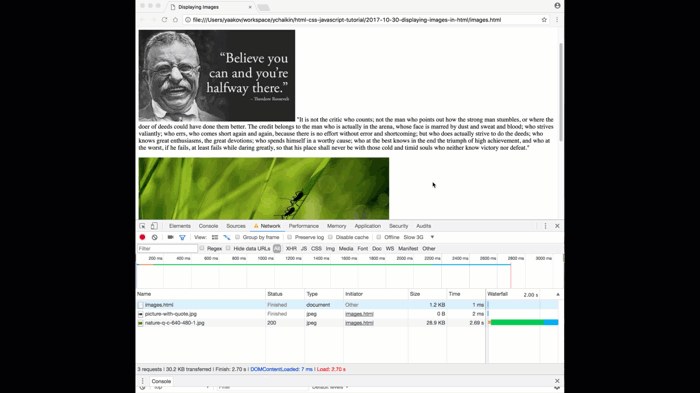
Notice that when the page starts reloading, the text Theodore Roosevelt 1910 © Copyright shows up right after the quote. However, when the image finally loads, the text jumps below the image.
If we place the width and height attributes back in and then repeat this procedure, you can see that the browser allocates the right amount of space for the image upfront, so no jumping occurs.
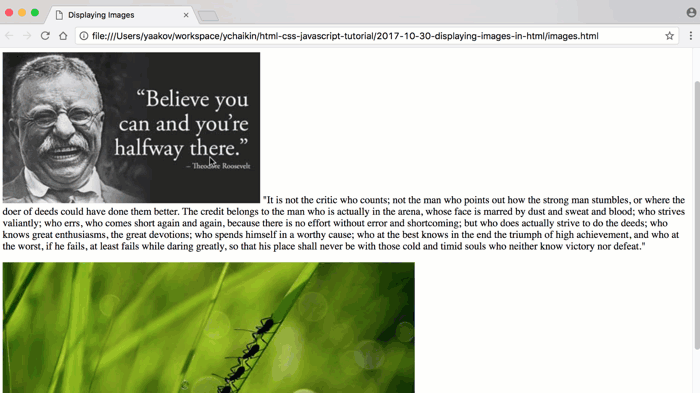
Broken Image Link Without width and height Present
Another scenario in which width and height attributes are very useful is when the image link is broken. If you were relying on the image size for part of your layout and the image doesn’t load, the layout will be broken.
For example, let’s take out width and height attributes from the 2nd <img> tag again, but this time, let’s also type some characters in the middle of the URL, making it point to nowhere, i.e., breaking the link.
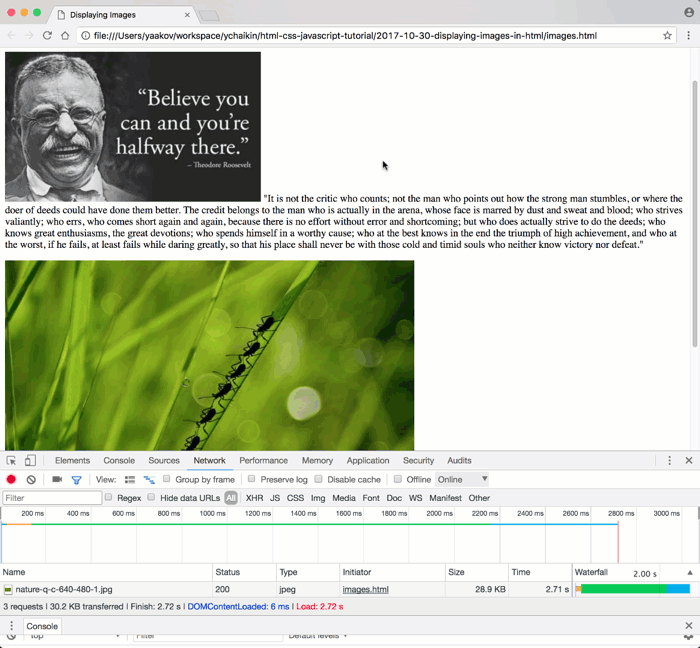
Now, the text Theodore Roosevelt 1910 © Copyright will no longer show up much lower than the quote. Obviously, in this case, that’s not really an issue, but you can imagine a different page layout scenario where everything would be misaligned because of this.
Blocking Domains In Chrome For Testing
Let’s demonstrate what happens when a link is broken when width and height attributes are present.
Let’s put the width and height attributes back into the 2nd <img> tag and make sure that the link actually works and points to the image, as before.
Instead of breaking links manually, let’s be a bit more clever about it and use Chrome Developer Tools to block the URL that the image is served from.
To accomplish that, open up Chrome Developer Tools (Ctrl-Alt-I on Windows, Option-Command-I on Mac) and click on the Network tab. Then, click reload to reload the page. Right-click on the image URL nature-q-c-640-480-1.jpg and choose Block request domain option.
Now, reload the page again:
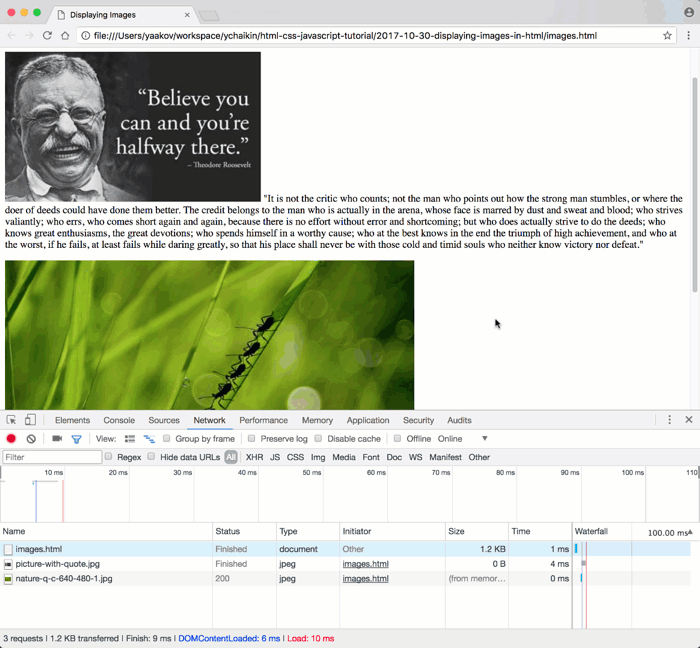
As you can see, the browser still allocated the same size for the image even though it never loaded it.
Bingo! 😀
The simplest way to undo this is to close and open CDT again. The domain will no longer be blocked. Another way is to right-click on the nature-q-c-640-480-1.jpg marked in red and choose Unblock lorempixel.com.
** Note that while this article assumes that the layout of your page relies on the image being a certain size, this is not the best approach. A better practice is to apply CSS sizing rules either to the img tag itself or to the tag which contains of the img tag.
Summary
Let’s give a quick summary of what we’ve covered in this article:
- To display an image, use the
<img>tag with thesrcattribute the way you’d use thehrefattribute in an<a>tag - It’s important to provide the
widthandheightof the image upfront to avoid layout issues and jumping visual effect - Simulate slow Internet connection using Chrome Developer Tools
- Test what your page looks like if some of the images don’t load. Use Chrome Developer Tools to block URLs where images are served from to test this scenario
Resources
Questions?
If something is not clear about what I wrote in this article, please ask away in the comments below!